Ghid upgrade la Windows 10 si cum sa obtineti o noua cheie de licenta
Ati ratat actualizarea gratuita a Windows 10? Iata cum sa faceți upgrade la cel mai recent sistem de operare Microsoft
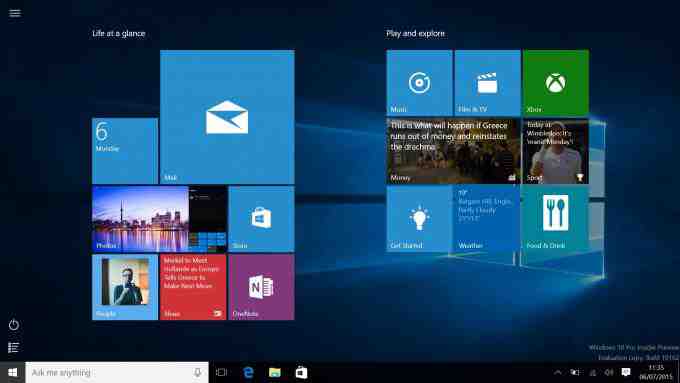
In primul an al Windows 10, Microsoft a oferit un upgrade gratuit pentru toti utilizatorii Windows 7 si Windows 8 existenti. Din pacate, aceasta perioada a trecut de mult, deoarece programul de upgrade gratuit s-a incheiat la 29 iulie 2016. Ca urmare, va trebui sa platiti acum pentru Windows 10 daca doriti sa faceti upgrade la noul sistem de operare. Windows 10 ofera cu siguranta o experienta semnificativ mai buna decat Windows 7 sau Windows 8, dar acum nu mai este gratuit, va trebui sa decideti daca credeti ca merita sau nu.
Daca doriti sa faceti upgrade acum, aveti trei optiuni:
Plateste pentru upgrade la Windows 10 Home sau la versiunea pro mai scumpa Ramaneti la versiunea mai veche de Windows pentru moment, sau Cumparati un calculator nou cu Windows 10 deja instalat.
Desigur, exista motive legitime pentru care unii oameni nu vor sa faca trecerea la Windows 10. Multi jucatori, de exemplu, sunt perfect fericiti pe Windows 7 sau 8.1, deoarece unele jocuri s-au dovedit a fi mai proaste la ultimul sistem de operare.
Altii sunt pur si simplu sunt mai confortabili cu versiunile mai vechi si nu doresc sa faca upgrade, iar saltul de la Windows 7 la Windows 10, in special, este o schimbare drastica in ceea ce priveste aspectul.
Cu toate acestea, daca decideti ca doriti sa efectuati actualizarea acum, suntem aici pentru a va arata cum.
Efectuarea unei instalari curate a Windows 10 – informatii noi
Windows 10 va fi disponibil ca software boxed si ar trebui sa fie disponibil si pentru a fi cumparat ca descarcare. Aceste versiuni ale Windows 10 vor functiona ca niste copii traditionale in cutii ale versiunilor anterioare de Windows, unde veti putea instala sistemul de operare pe computerul ales si il puteti reinstala atunci cand construiti un nou model de calculator.
In primul rand, va trebui sa decideti in ce versiune Windows 10 doriti sa faceti upgrade. Versiunea de vanzare cu amanuntul este disponibila ca software boxed sau ca descarcare. Aici va trebui sa luati o decizie cu privire la ceea ce va asteptati de la Windows 10 si daca merita sa cheltuiti niste bani pentru versiunea Pro. Windows 10 Pro are multe functii si este destinat pentru domeniul business, cum ar fi criptarea, conectarea la distanta si crearea de masini virtuale. Daca intentionati doar sa utilizati Windows 10 pentru uz personal, va recomand sa respectati doar versiunea Home.
Cum sa faceti upgrade la Windows 10
Este un proces relativ simplu, dar asigurati-va ca ati facut un back-ul la fisierele importante inainte de a incepe upgrade-ul.
Pasul 1 – Asigurati-va ca rulati cea mai recenta versiune a sistemului de operare
Mai intai, executati Windows Update din Panoul de control si asigurati-va ca computerul dvs. este actualizat si ruleaza cele mai recente pachete: aveti nevoie de Windows 7 SP1 si Windows 8.1 instalat pentru a face upgrade la Windows 10.
Pasul 2 – Descarcati instrumentul de actualizare
Descarcati Windows 10 upgrade tool. Puteti descarca versiunile pe 32 de biti si pe 64 de biti ale instrumentului, asadar asigurati-va ca il veti obtine pe cel care se potriveste cu sistemul dvs. de operare curent. Puteti afla ce aveti, tastand simplu „Sistem” in Ecranul de pornire de pe Windows 8 si selectand optiunile respective sau facand click pe butonul Start din Windows 7, faceti click dreapta pe Computer si selectati Proprietati. Descarcati instrumentul corect si apoi executati-l din browserul dvs. sau din folderul descarcari.
In timp ce asteptati descarcarea, va recomandam sa utilizati Belarc Advisor pentru a afla cheia produsului / cheia CD a produsului Windows. In acest fel, veti avea cheia originala la indemana, daca ar trebui sa aveti nevoie de ea mai tarziu. Acest software va ofera tot felul de informatii despre computer, inclusiv cheia produsului. Odata instalat, lansati Belarc Advisor. Puteti ignora promptul privind privilegiile de administrator, deoarece acestea nu sunt necesare. Va trebui sa acceptati promptul UAC si sa nu va faceti griji cu privire la descarcarea noilor definitii de securitate Belarc. Consilierul Belarc va analiza computerul dvs. si va produce o pagina web locala cu informatiile pe care le gaseste. Versiunea dvs. de Windows si cheia produsului vor aparea catre partea de jos a paginii. Ar trebui sa copiati acest lucru in Notepad si sa il salvati. Merita sa copiati acest fisier text intr-o locatie externa, doar in cazul in care ceva nu merge bine cu actualizarea si trebuie sa reinstalati Windows-ul original.
Pasul 3 – Instalati upgrade-ul
Cand vine vorba de instalarea upgrade-ului, aveti doua optiuni. Prima optiune este cea mai usoara, deoarece permite Microsoft sa faca totul pentru tine; a doua optiune nu este chiar la fel de simpla, dar va ofera un pic de flexibilitate si va ofera suportul de instalare de care aveti nevoie.
Metoda 1 – Utilizati instrumentul de actualizare
Instrumentul de actualizare va va intreba daca doriti sa actualizati acest computer sau sa creati un ISO de instalare pentru un alt computer. Alegeti optiunea „Actualizati acest computer acum” si instrumentul va incepe sa descarce Windows 10. Acest lucru poate dura ceva timp, deoarece cererea este mare pentru noul sistem de operare. Dupa ce ati terminat descarcarea sistemului de operare, pur si simplu urmati instructiunile pentru a face upgrade.
Metoda 2 – Creati un suportul de instalare
A doua optiune este sa folositi instrumentul de actualizare Microsoft pentru a crea suportul de instalare. Este simplu sa faceti acest lucru folosind instrumentul de actualizare, dar ghidul nostru de instalarea Windows 10 are toate instructiunile complete daca preferati sa le urmati. Dupa ce ati creat suportul de instalare pe o unitate USB, puteti rula configurarea direct din Explorer si sa actualizati computerul, sau sa reporniti din unitatea USB si sa efectuati o instalare din programul de instalare Windows 10 obisnuit. Avantajul acestei metode este ca ati obtinut un suportul de instalare, pe care il puteti utiliza pentru a face upgrade la alte computere sau pentru a efectua o instalare curata mai tarziu.
Va rugam sa retineti ca, daca creati unitatea USB direct din instrumentul de actualizare (nu descarcati fisierul ISO), puteti utiliza unitatea USB doar pentru a actualiza calculatoarele care ruleaza aceeasi versiune a Windows 7 sau Windows 8. Daca descarcati fisierul ISO si creati suportul de instalare din acesta, aveti fisierele pentru a face upgrade la Windows 10 Home si Windows 10 Pro. Singura restrictie este aceea ca suportul dvs. de instalare este setat doar pentru Windows pe 32 de biti sau pe 64 de biti.
Pasul 4 – upgrade complet
Dupa ce computerul dvs. a fost actualizat la Windows 10, acesta se va conecta la serverul de activare Microsoft si va actualiza licenta existenta intr-o versiune Windows 10. Pentru ca acest lucru sa se intample computerul trebuie sa fie conectat la internet. Activarea se intampla rapid in fundal, fara ca tu sa fii nevoit sa faci nimic. Pentru a verifica daca computerul dvs. a fost activat, faceti click pe Meniul Start, faceti click pe Setari si alegeti Actualizare si Securitate, Activare. Daca computerul dvs. este activat, va spune clar acest lucru (consultati imaginea de mai jos).
Daca computerul nu a fost activat, atunci il puteti forta sa faca acest lucru. Obtineti un prompt de comanda (cmd) din meniul Start si tastati, slmgr.vbs /ato. Acest lucru va forta computerul sa isi activeze noua licenta cu Microsoft. Daca procesul nu reuseste, mai incercati de cateva ori.