De ce durează atât de mult actualizarea Windows? (REZOLVAT)
Actualizarea Windows durează atât de mult până la finalizare? Deși este foarte frustrant, cu siguranță nu ești singura persoană care experimentează această problemă. Mulți alți utilizatori de Windows au raportat aceeași problemă. Mai important, ar trebui să puteți remedia această problemă destul de ușor!
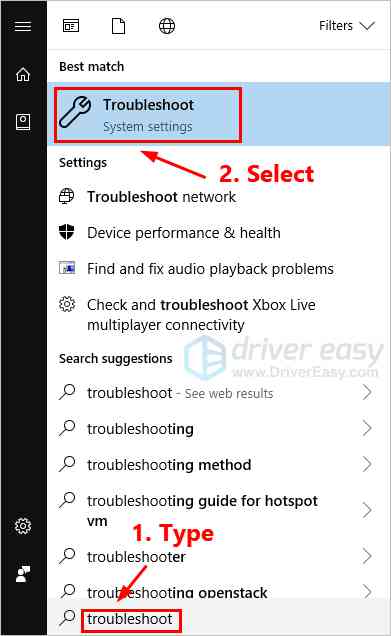
Încercați aceste remedieri
Iată o listă de remedieri care au rezolvat această problemă pentru alți utilizatori Windows. Nu trebuie să le încerci pe toate. Trebuie doar să treci prin listă până când îl găsești pe cel care face trucul pentru tine.
Remediere 1: Rulați instrumentul de depanare Windows Update
Aceasta ar putea fi una dintre cele mai simple soluții de încercat. Windows Actualizați instrumentul de depanare este un instrument încorporat care vă poate ajuta să analizați și să rezolvați problemele legate de actualizarea Windows. Încercați să rulați instrumentul de depanare Windows Update pentru a vedea dacă puteți rezolva această problemă. Iată cum se face:
1) Pe tastatură, apăsați tasta siglă Windows și tastați depanare . În lista cu rezultatele căutării, selectați Depanare .
2) În fereastra pop-up, selectați Windows Update și faceți clic pe Rulați instrumentul de depanare . Vi se va solicita permisiunea. Clic da a alerga Instrument de depanare Windows Update .
3) Faceți clic pe Aplicați această remediere a continua.
4) Urmați instrucțiunile de pe ecran pentru a depana această problemă.
Efectuați din nou o actualizare Windows pentru a vedea dacă durează mult mai mult decât de obicei. Dacă această problemă persistă, încercați următoarea soluție, mai jos.
Remediere 2: actualizați driverele
Driverele depășite sau corupte de pe computerul dvs. pot declanșa, de asemenea, această problemă . De exemplu, dacă driverul de rețea este depășit sau corupt, acesta poate încetini viteza de descărcare, astfel încât actualizarea Windows poate dura mult mai mult decât înainte. Pentru a remedia această problemă, trebuie să vă actualizați driverele.
Există două moduri de a vă actualiza driverele: manual și automat .
Actualizați-vă manual driverele - Vă puteți actualiza manual driverele accesând site-ul oficial al producătorului computerului dvs. și căutând cel mai recent driver pentru fiecare dispozitiv de pe computer.
Asigurați-vă că alegeți șoferul este compatibil cu modelul dvs. exact de computer și versiunea dvs. de Windows .
Sau
Actualizați-vă automat driverele - Dacă nu aveți timp, răbdare sau cunoștințe de computer pentru a vă actualiza manual driverele, puteți, în schimb, să o faceți automat cu Șofer ușor .
Nu trebuie să știți exact ce sistem rulează computerul dvs., nu trebuie să riscați să descărcați și să instalați driverul greșit și nu trebuie să vă faceți griji cu privire la greșeala la instalare. Driver Easy se ocupă de toate .
Toți driverele din Driver Easy vin direct din producatorul . Ei sunt toate certificate în siguranță și în siguranță .
1) Descarca și instalați Driver Easy.
2) Rulați Driver Easy și faceți clic Scaneaza acum . Driver Easy va scana computerul și va detecta orice driver de problemă.
3) Faceți clic pe Actualizați lângă orice dispozitiv pentru a descărca versiunea corectă a driverului său, atunci îl puteți instala manual. Sau faceți clic Actualizați-le pe toate pentru a descărca și instala automat versiunea corectă a toate driverele care lipsesc sau sunt învechite în sistemul dvs. (Acest lucru necesită Versiunea Pro - vi se va solicita să faceți upgrade când faceți clic Actualizați-le pe toate. Primesti sprijin deplin și a Rambursarea banilor de 30 de zile garanție).
Puteți face acest lucru gratuit, dacă doriți, dar este parțial manual.
Echipa de asistență a Driver Easy la . Dacă aveți nevoie de asistență, vă rugăm să contactațila
Remediere 3: Resetați componentele Windows Update
Această problemă poate apărea dacă există ceva în neregulă cu componentele Windows Update. Dacă componentele Windows Update sunt corupte, este posibil ca Windows Update să nu funcționeze corect. În acest caz, încercați să resetați componentele Windows Update. Iată cum se face:
1) Pe tastatură, apăsați tasta siglă Windows și R în același timp pentru a deschide caseta de dialog Executare. Tip cmd și apăsați Ctrl , Schimb și introduce în același timp să rulați Command Prompt ca administrator . Vi se va solicita permisiunea. Clic da pentru a deschide linia de comandă.
2) În linia de comandă, tastați liniile de comandă de mai jos și apăsați introduce pe tastatură după tastarea fiecăruia :
biți de oprire netă
net stop wuauserv
net stop appidsvc
net stop cryptsvc
biți de oprire netă net stop wuauserv net stop appidsvc net stop cryptsvc
Serviciile de sistem legate de Windows Update vor fi oprite după executarea liniilor de comandă de mai sus.
3) În linia de comandă, tastați următoarele linii de comandă și apăsați introduce după ce ați tastat fiecare:
ren% systemroot% SoftwareDistribution
ren% systemroot% system32 catroot2
Tu vei redenumiți SoftwareDistribution și patruot2 folder ca și după ce executați aceste două linii de comandă. Aceste două foldere sunt utilizate de Windows Update pentru a salva fișierele de actualizare temporară.
Prin redenumirea acestor două foldere, Windows va crede că aceste două foldere lipsesc, iar Windows va crea altele noi pentru a stoca fișierele de actualizare Windows. Procedând astfel, puteți evita multe probleme de actualizare Windows cauzate de vechile fișiere temporare corupte din aceste două foldere.
4) În linia de comandă, tastați următoarele linii de comandă și apăsați introduce după fiecare:
biți de început net
net start wuauserv
net start appidsvc
net start cryptsvc
După executarea liniilor de comandă de mai sus, porniți serviciile de sistem legate de Windows Update.
Verificați dacă ați rezolvat problema Windows Update. Sperăm că a făcut-o. Dar dacă nu, încercați următoarea soluție, mai jos.
Remediere 4: Rulați instrumentul DISM
Această problemă este probabil cauzată de fișierele de actualizare Windows corupte. În acest caz, alergare instrumentul Deployment Image Servicing and Management (DISM) poate rezolva această problemă. Urmați instrucțiunile pas cu pas pentru a rula instrumentul DISM:
1) Pe tastatură, apăsați tasta Logo Windows și R în același timp pentru a deschide caseta de dialog Executare. Tip cmd și apoi apăsați Ctrl , Schimb , și introduce pe tastatură în același timp pentru a rulați linia de comandă ca administrator . Vi se va solicita permisiunea. Clic da a alerga Prompt de comandă .
2) Pe tastatură, tastați rând pe rând rândurile de comandă și apăsați introduce .
Dism / Online / Cleanup-Image / ScanHealth
Când executați comanda menționată mai sus, instrumentul DISM va scana toate fișierele de sistem și le va compara cu fișierele de sistem oficiale. Funcția acestei linii de comandă este de a vedea dacă fișierul de sistem de pe computerul dvs. este în concordanță cu sursa sa oficială sau nu. Această linie de comandă nu remediază corupția. Poate dura câteva minute pentru ca această operațiune de comandă să fie finalizată.
Dism / Online / Cleanup-Image / CheckHealth
Când rulați linia de comandă Dism / Online / Cleanup-Image / CheckHealth , instrumentul DISM va verifica dacă imaginea dvs. Windows 10 există sau nu corupții. De asemenea, această linie de comandă nu repară fișierele corupte. Poate dura câteva minute pentru ca această operațiune de comandă să fie finalizată.
Dism / Online / Cleanup-Image / RestoreHealth
Linia de comandă Dism / Online / Cleanup-Image / RestoreHealth spune instrumentului DISM să încerce să repare fișierele corupte detectate. Acesta va înlocui fișierele corupte cu fișierele din sursa oficială online. Poate dura câteva minute pentru ca această operațiune de comandă să fie finalizată.
Poate dura câteva minute pentru ca această operațiune de comandă să fie finalizată.
3) Închideți linia de comandă când operațiunea de restaurare s-a încheiat.
Încercați să efectuați o actualizare Windows pentru a vedea dacă această remediere funcționează. Dacă această problemă persistă, încercați să rulați Verificatorul de fișiere de sistem.
Remediere 5: Rulați Verificarea fișierelor de sistem
Verificator de fișiere de sistem poate căuta corupții în fișierele de sistem Windows și poate restaura fișiere corupte. Dacă actualizarea Windows durează atât de mult până la finalizare, aceasta poate fi cauzată de o eroare de corupție. În acest caz, rularea System File Checker vă poate ajuta să rezolvați această problemă.
1) Pe tastatură, apăsați tasta Logo Windows și R în același timp pentru a deschide caseta de dialog Executare. Tip cmd și apăsați Ctrl , Schimb și introduce în același timp să rulați Command Prompt ca administrator . Vi se va solicita permisiunea. Clic da pentru a deschide linia de comandă.
2) Pe tastatură, tastați următoarea comandă și apăsați introduce .
sfc / scannow
Poate dura ceva timp până se finalizează operațiunea de comandă.
3) Când această operațiune de comandă este finalizată, închideți Prompt de comandă .
Efectuați o actualizare Windows pentru a verifica dacă această corecție funcționează sau nu. Dacă totuși nu instalați actualizări pentru sistemul dvs. Windows, încercați următoarea soluție, de mai jos.
Remediere 6: Descărcați manual actualizări din catalogul Microsoft Update
Catalog de actualizări Microsoft oferă actualizări pentru Windows 2000 SP3 și versiunea ulterioară a sistemului de operare Windows. Dacă niciuna dintre remedierile de mai sus nu funcționează pentru dvs., puteți încerca să descărcați actualizările pe care nu le-ați instalat din catalogul Microsoft Update și să le instalați manual. Iată cum se face:
1) Pe tastatură, apăsați tasta siglă Windows și tastați Windows Update , apoi apăsați introduce a deschide Windows Update .
2) Faceți clic pe Vizualizați istoricul actualizărilor pentru a verifica actualizările pe care nu le-ați instalat. De exemplu, dacă nu instalați actualizarea KB3006137, puteți descărca acea actualizare și o puteți instala manual.
3) Înainte de a descărca actualizări, trebuie să verificați tipul de sistem din sistemul dvs. de operare Windows. Dacă nu știți cum să o faceți, urmați instrucțiunile de mai jos pentru a vedea tipul de sistem:
eu. Pe tastatură, apăsați tasta Logo Windows și R în același timp pentru a deschide caseta de dialog Executare. Tip cmd și apăsați introduce pentru a deschide linia de comandă.
ii. Tastați linia de comandă informatie de sistem și apăsați introduce pentru a vizualiza tipul de sistem.
' PC bazat pe X64 ”Indică faptul că sistemul dvs. de operare Windows este Pe 64 de biți ; ' PC bazat pe X86 ”Înseamnă că sistemul dvs. de operare Windows este 32 de biți .
4) Vizită Catalog de actualizări Microsoft .
5) Tastați numărul de actualizare pe care doriți să îl descărcați. În acest exemplu, tastați KB3006137 și apoi faceți clic pe Căutare .
6) În lista cu rezultatele căutării, selectați actualizarea corectă pentru sistemul dvs. de operare și faceți clic pe Descarca .
Dacă ale tale Sistemul de operare Windows este pe 64 de biți , ar trebui să descărcați actualizarea al cărei nume conține „ bazat pe x64 ”.
7) În fereastra pop-up, faceți clic pe link pentru a începe descărcarea actualizărilor.
8) Dublu click fișierul descărcat și urmați instrucțiunile de pe ecran pentru a instala actualizarea.
Reporniți computerul pentru a vedea dacă această problemă persistă. Dacă nu, felicitări!
Dacă aveți întrebări sau sugestii, vă rugăm să lăsați comentariul dvs. mai jos.